파이썬 코딩, 주피터노트북으로 본격 시작(2)
업데이트:
이전글 : 파이썬 코딩, 주피터노트북으로 본격 시작(1)
주피터 노트북 기본 사용법
1) 명령모드와 편집모드
주피터노트북의 키보드 입력 모드는 파일 전체나 셀 단위의 작업을 할 수 있는 명령모드(Command Mode)와 셀 내부의 텍스트나 코드를 편집할 수 있는 편집모드(Edit Mode)로 나뉜다.
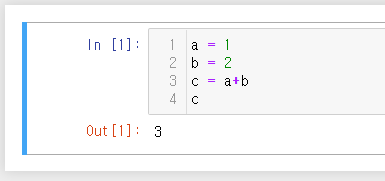 |
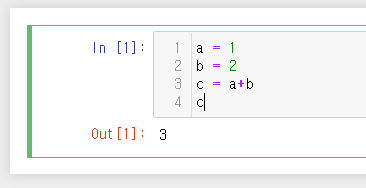 |
|---|---|
| 명령모드 | 편집모드 |
명령모드
코드 입력을 하다가 ESC 키를 누르거나, 마우스로 입력 프롬프트 주변을 클릭하면
셀 주변이 파란색 테두리로 바뀌면서 명령모드로 진입한다. 키보드의 방향키(위, 아래)로 셀 간 이동이
가능하다.
명령모드에서 사용하는 주요 기능과 단축키는 다음과 같다
| 키 | 설명 | 키 | 설명 |
|---|---|---|---|
| A | 위에 셀 추가 | B | 아래에 셀 추가 |
| C | 현재 셀 복사 | X | 현재 셀 잘라내기 |
| V | 아래에 붙여넣기 | Shift - V | 위에 붙여넣기 |
| D - D | 현재 셀 삭제 | Z | 지운 셀 복원 |
| Shift - 방향키 | 여러개의 셀 한번에 선택 | Ctrl - A | 모든 셀 선택 |
| Shift - M | 선택한 셀들을 병합 | Ctrl - Shift - Enter | 모든 셀 실행 |
| Ctrl - Enter | 현재 셀 실행 | Shift - Enter | 현재 셀 실행 후 다음 셀로 이동 |
| H | 단축키 도움말 | F | 찾아서 바꾸기 |
| M | 마크다운 입력으로 전환 | Y | 코드 입력으로 전환 |
편집모드
명령 모드에서 Enter 키를 누르거나, 마우스로 셀 내부를 클릭하면 셀 주변이 초록색 테두리로
바뀌면서 편집모드로 진입한다. 편집모드에서 사용하는 주요 기능과 단축키는 다음과 같다
| 키 | 설명 | 키 | 설명 |
|---|---|---|---|
| Ctrl - Enter | 현재 셀 실행 | Shift - Enter | 현재 셀 실행 후 다음 셀로 이동 |
| Ctrl - [ | 선택한 코드 들여쓰기 | Ctrl - [ | 선택한 코드 내어쓰기 |
| Ctrl - Shift - (-) | 현재 커서 기준 셀 분리 | Ctrl - / | 주석 처리 |
| Tab | 자동완성 또는 들여쓰기 | Shift-Tab | 명령어 도움말 |
2) 코드와 마크다운
주피터노트북은 파이썬 코드의 입력 뿐만 아니라 마크다운(Markdown) 방식의 텍스트 입력도 가능하다. 마크다운이란 웹 상에서 서식이 있는 텍스트 문서를 작성하는데 사용하는 문법 체계이다. 마크다운 방식을 사용하면 제목, 본문, 볼드체, 기울임체, 표, 이미지삽입 등 문서 작성의 기본 기능을 간단한 문법으로 처리할 수 있다.
주피터노트북의 각 셀은 파이썬 코드 입력과 마크다운 입력 방식을 선택할 수 있다. 아래 그림의 빨간색 테두리 부분을 클릭하면 해당 셀의 입력방식을 바꿀 수 있다. 명령모드에서 단축키 Y나 M을 눌러서 각각 코드 입력과 마크다운 입력을 선택할 수도 있다.
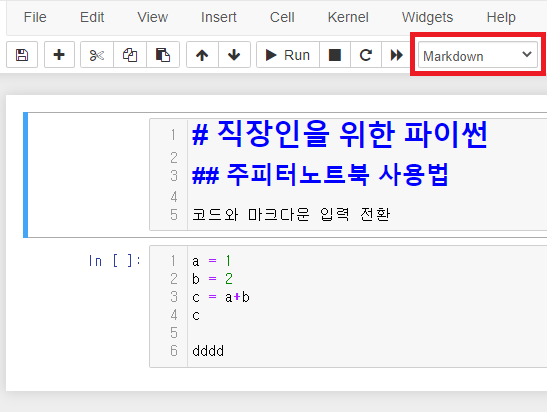 |
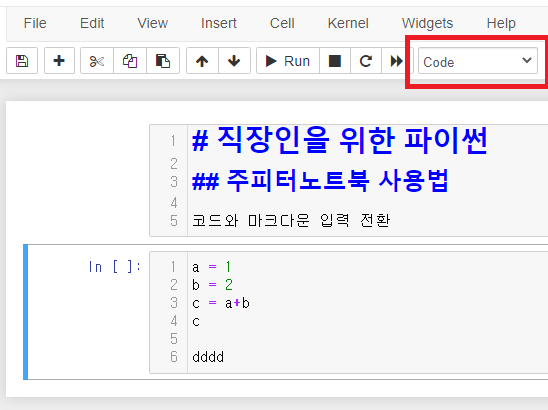 |
|---|---|
| 마크다운 입력 | 파이썬 코드 입력 |
마크다운 문법에 대해서는 별도 포스팅을 할 예정이다. 여기서는 간단한 예시를 통해 마크다운 작성과 실행결과를 확인해보도록 하자. (코드 입력과 마찬가지로 Shift-Enter나 Ctrl-Enter를 누르면 실행된다)
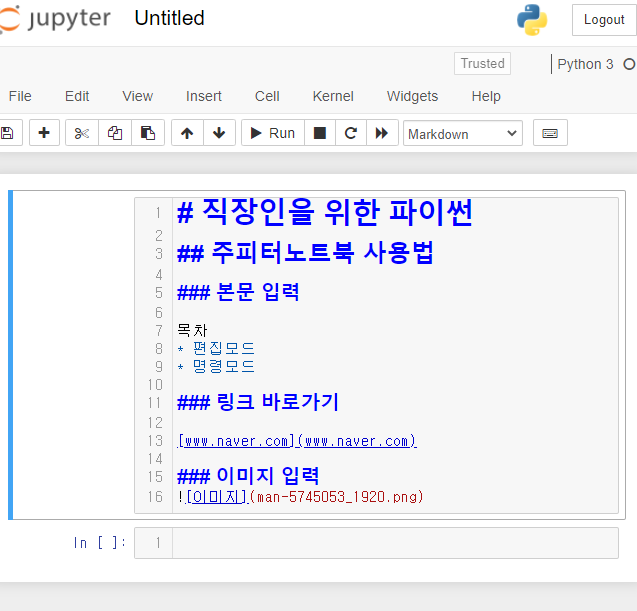 |
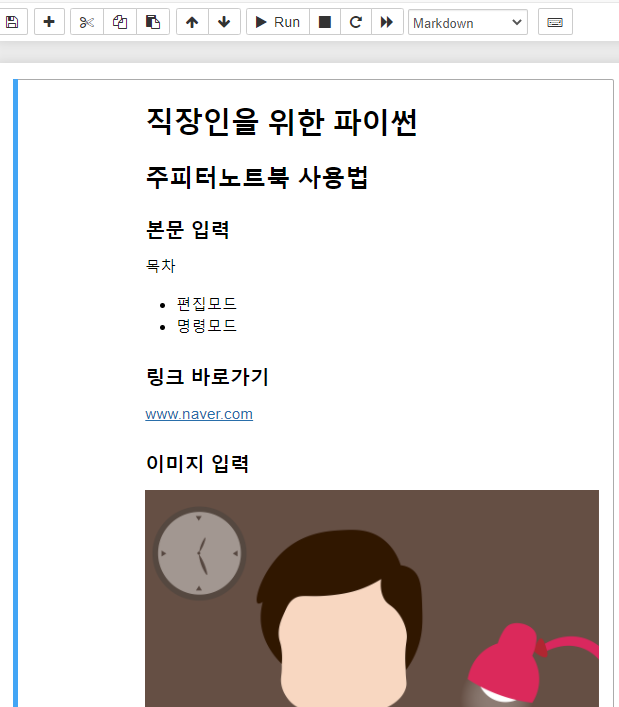 |
|---|---|
| 마크다운 입력 | 실행 결과 |
3) 자동완성과 명령어 도움말
자동완성 이란 메모리에 저장된 변수, 함수, 파라미터 등을 호출할 때
그 이름을 일부만 입력하더라도 자동으로 전체이름을 입력하게 해주는 기능이다. 편집모드에서
이름의 일부만 입력하고 Tab 키를 누르면, 자동완성 목록이 아래에 뜨게 된다.
아래의 그림에서 첫번째 셀에서 name 변수를 할당한 후 다음 셀에서 n 만 입력하고 Tab키를
누르면, n으로 시작하는 변수명/함수명/파일명 등의 자동완성 목록이 나온다. 방향키로 적당한 단어를
선택해 엔터를 누르면 입력이 된다.
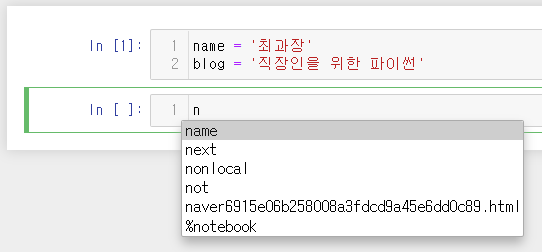 |
|---|
| 자동완성 기능 |
명령어 도움말 이란 함수, 클래스 등 각종 명령어들의 설명문서(docstring)를 볼 수 있는 화면을 말한다.
주피터 노트북에서는 2가지 방식으로 이를 확인할 수 있다. 먼저, 해당 명령어를 입력하고 나서
Alt - Tab 을 누르면 바로 아래에 말풍선으로 설명문서가 나온다. 다음으로, 명령어 앞에 물음표(?)를
붙여서 셀을 실행시키면 해당 페이지 하단에 설명문서를 볼 수 있는 별도의 공간이 생성된다.
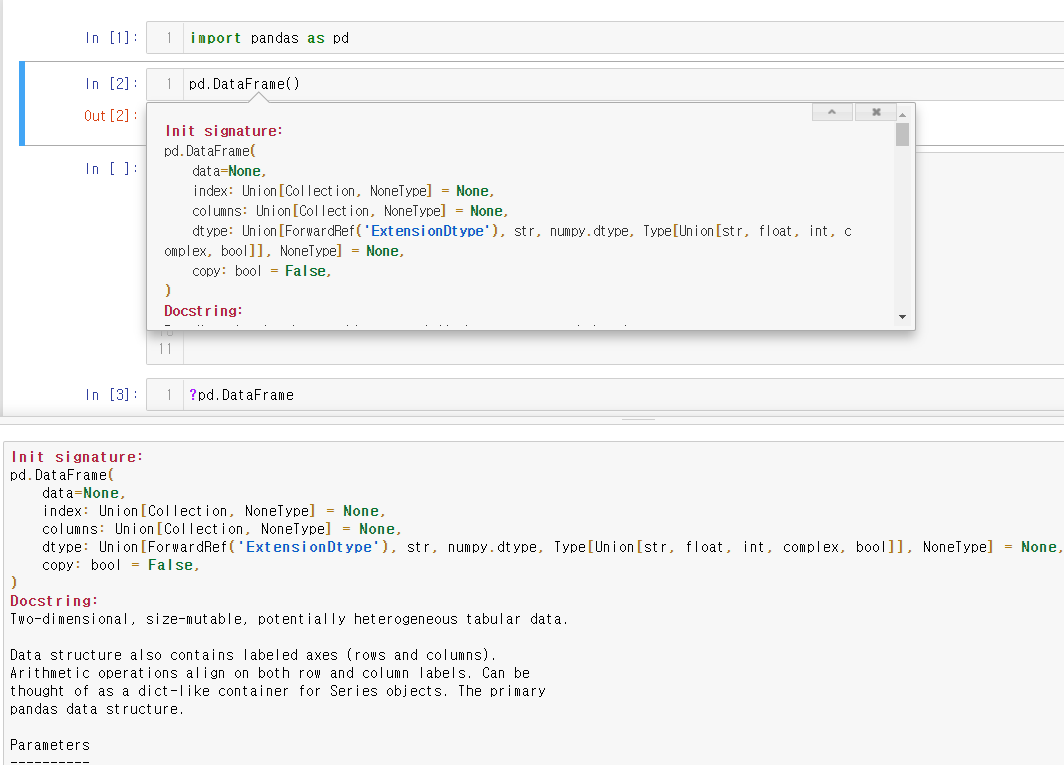 |
|---|
| 명령어 도움말 기능 |
4) 노트북 파일(.ipynb)
주피터노트북으로 작성된 코드의 결과물은 확장자가 .py 가 아닌 .ipynb 이다. 일반 IDE로 파이썬
코드를 작성할 경우 코드의 내용만 파이썬 스크립트(.py)로 저장이 되는데, 주피터노트북에서는 코드 뿐만
아니라 출력 결과와 마크다운 텍스트까지 한번에 볼 수 있는 형식(.ipynb)으로 저장이 된다.
.ipynb 형태의 파일 또는 해당 파일에 담긴 내용 전체를 노트북이라고 부르기도 한다.
노트북은 웹 기반으로 작성된 파일이기 때문에 형식적으로는 웹문서와 유사하고, 내용적으로는
파이썬 코드를 포함한다. 따라서 노트북 파일을 웹문서(.html)나 파이썬 스크립트(.py)로 변환해 저장할
수 있다. 주피터노트북 메뉴에서 [File] - [Download as] 를 선택하면 해당 노트북을
다른 형식의 파일로 변환해 다운로드를 받을 수 있다.


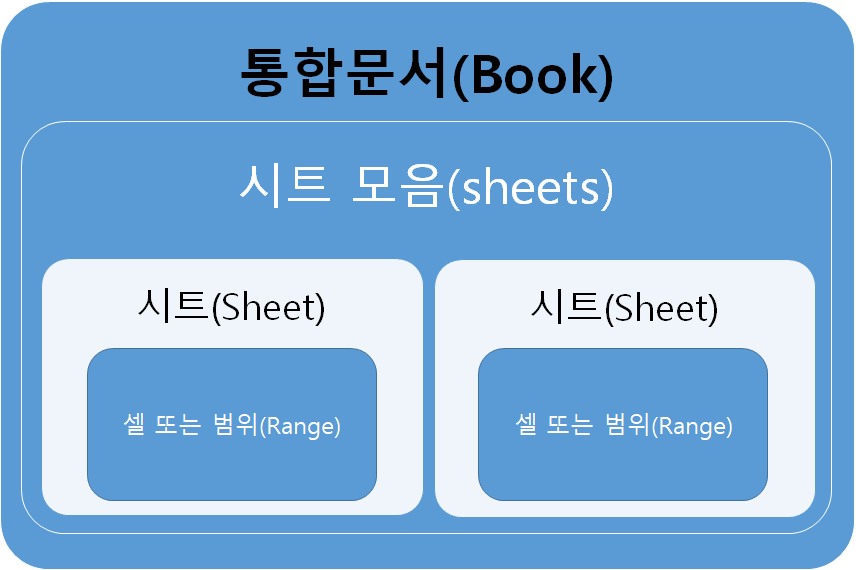
댓글남기기